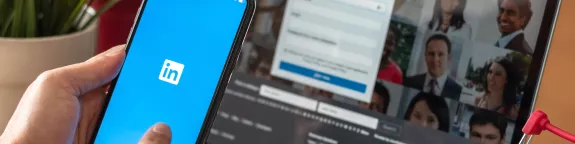Enabling two-step verification (also known as two-factor authentication or 2FA) for every account you have is highly recommended. Whether it’s your Microsoft 365 account, banking or LinkedIn profile.
It offers a secondary level of protection to your cyber security. It requires you to use your first layer of protection, typically a username and a strong password, as well as setting up a second layer of verification to be able to login to your account. It is recommended that LinkedIn members turn on this function as it can reduce the risk of identity theft and unauthorised access to the information in your account.
2FA protects against phishing and password brute-force attacks and secures your logins from attackers exploiting weak or stolen credentials. If a data breach occurs, a username-password combination can be easily taken, the additional credential of 2FA can keep your data safe because to access an account, someone will need a factor that belongs specifically to you.
LinkedIn offers two options for your second verification method: an authenticator app or a phone number for SMS verification. Authenticator apps link to your account and create codes that you use as your second layer of verification. Not all phones are compatible with this option so you will need to check compatibility. If you choose the phone number option, you will be sent a text message to your listed phone number with a unique 6-digit code. You don’t have to do this every time you log in if you select “Recognise this device in future”.
The way to set up two-step verification on LinkedIn slightly varies depending on what device you use. The two guides below outline how you can set it up on both desktop and mobile.
Turning on Two-Step Verification on Desktop
- Log in to your LinkedIn account
- Select Me underneath your profile picture at the top of the page
- In the dropdown menu that appears, select Settings & Privacy
- Under Sign in & security, select Two-step verification
- If 2FA is turned off, select ‘turn on’
- Drop-down options will then appear, and you can choose either the Authentication App or Phone number as your verification method. Once decided, select Continue to link the verification method with your account
Turning on Two-Step Verification on Mobile
- Log in to your LinkedIn account
- Select your profile picture and then select Settings
- Under Sign in & security, select Two-step verification and then Set up
- From here you can choose either the Authentication App or Phone number as your verification method. Once decided, select Continue to link the verification method with your account