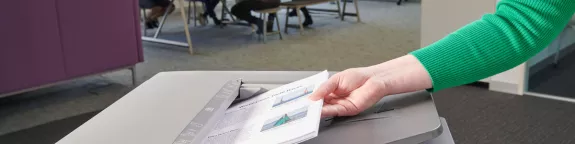The flexibility of printing has increased significantly over the past few years. Whether you’re connecting a printer directly to your computer, setting up a network printer, or trying to print from your smartphone or tablet, you can be up and printing in just a few minutes. Here is our guide to the 5 ways you can connect to your printer.
1. USB & Network Printing
The printer is connected to your PC or laptop using a USB cable, or the printer sits on the same network as your PC. Most printers come with USB as standard, with the option to be network enabled for a small additional fee.
2. Wi-Fi Printing
With a Wi-Fi-enabled printer, you can print from multiple devices, and you don't have to be in the same room (or building in some cases) as the printer to print. All devices need to be on the same Wi-Fi network to print. This is how many people connect their home-office printer to their computer. To set up you need to have a Wi-Fi network with a wireless router, you then connect your printer to the network using instructions provided by the manufacturer.
3. Mobile Printing Apps
With the rise of ownership of mobile devices such as iPads, tablets, and smartphones, more and more people are requesting the ability to print from their devices. This type of connectivity requires an app to print. Sharp’s SharpDesk Mobile app allows you to print and scan from a smart device.
Cloud printing is becoming more and more popular, it is a technology that allows you to print over the web from anywhere, including your phone, to any printer.
5.iOS Printing (AirPrint)
This is Apple’s mobile print option. It allows you to print from your iPhone, iPad, or iPod and is integrated into the iOS operating system. However, to be able to print via iOS, you must have a compatible printer or MFP.
6. Microsoft Teams
Our future workplace MFPs are the first to have a native Microsoft® Teams connector*. It enables enhanced collaboration and workflow efficiency, as your employees can easily print from and scan documents to their Teams channels and folders. Single Sign-On (SSO) also provides a smarter way to access public cloud services – without any extra software or having to remember additional usernames and passwords. It means you can you securely access, share, scan, print, and store information in the cloud using Microsoft® Teams, Google Drive™, OneDrive® for Business, SharePoint® Online, Box, and Dropbox with just one simple login from the control panel. There is also an integrated Gmail connector for scanning to email and Exchange Online (MS 365 email).